에듀테크를 위한 피그마(Figma) 교육용 계정으로 전환하는 법을 알아보겠습니다
오늘은 최근 에듀테크 활용 교사들 사이에서 뜨거운 반응을 일으키고 있는 피그마(Figma)/피그잼(Figjam)에 관한 포스팅입니다.

피그마(Figma)/피그잼(Figjam)은 웹 클라우드 기반 디자인툴인데요. 부분무료 프로그램이기는 하나 교육용 계정으로 전환하면 평생 무료나 다름없는 최고의 협업용 에듀테크 프로그램입니다.
다만 지난 2022년 9월에 어도비에서 피그마(Figma)를 거액으로 인수하였기에, 앞으로 피그마/피그잼 운명이 어떻게 될지는 모르겠지만 지금처럼 오픈소스기반의 협업용 디자인툴로 지속적으로 자리잡을 것이라고 생각합니다.
그러면 본격적으로 피그마(Figma) 교육용 계정 전환 방법을 살펴보기전에 우선 왜 피그마/피그잼(Figjam)인지? 이 프로그램이 얼마나 교실 현장을 혁신적으로 바꾸어놓을 것인지에 관해서 간단하게 살펴보겠습니다.
왜 피그마(Figma)/피그잼인가?
먼저 피그마(Figma)는 UX/UI 디자인 툴 1위인데요. 코로나 팬데믹 이후로 급격하게 디자인 현업에서 피그마 사용률이 증가했습니다. 원격으로 협업하기에 피그마보다 강력한 디자인툴이 없기 때문이기도 한데요.
웹 기반의 디자인툴이기에 크롬이나 엣지 익스플로러에서도 원활하게 구동이 되며, 동시에 아이패드나 갤럭시탭과 같은 태블릿PC나 노트북, 데스크탑 어디에서든 피그마는 사용 가능합니다.
그러다보니 에듀테크를 위한 스마트기기를 도입하고 있는 일선 학교에서 피그마를 사용하기 매우 좋은데요.
운영체제에 상관없이 어느 스마트기기에서든 피그마를 사용할 수 있기에 더욱 그 효용성은 큽니다.
또한 피그마는 클라우드 기반으로 협업을 할 수 있기에 강력한 자동 저장 기능을 수행하며, 동시에 노션과 같은 다양한 프로그램과 연동이 쉽습니다.
이런 기능으로 인해서 단순히 직장 실무에서 UX/UI 디자이너나 개발자, 기획자만이 피그마(Figma)를 사용하는 것이 아니라 교육현장에서 교사와 학생이 피그마를 사용해 다양한 콘텐츠를 직접 기획하고 제작하고 공유할 수 있습니다.
피그마 사용이 익숙하지 않은 학생들이 많은 교실에서는 교사가 먼저 피그마를 활용해 활동지를 제작하고, 학생들에게 공유하여 피그마를 활용해 바로 활동지를 채워넣음으로써 쉽게 학습을 수행할 수 있습니다.
이러한 활동으로 피그마 사용을 능숙하게 할 수 있는 실력이 쌓이면, 학생 스스로가 지식의 생산자가 되어서 자신이 원하는 콘텐츠를 제작하는 다양한 프로젝트를 피그마로 수행할 수 있습니다.
이를 통해서 학생들은 피그마로 포트폴리오까지 만들 수 있으니 진정한 에듀테크를 활용한 리터러시 역량을 키울 수 있게 됩니다.
다만 이전에 포토샵이나 일러스트레이트, 스케치, 어도비XD와 같은 디자인 툴을 한번도 다뤄보지 않은 교사나 학생은 피그마 초기 진입 장벽이 높게만 느껴질 수 있는데요. 생각보다 단순하며 피그마에서 제공하는 단축키를 외우게 되면 작업속도도 훨씬 빨라집니다.
피그마는 UI디자인이나 프로토타이핑 구현을 위한 디자인 툴로 시작해서, 바로 피그마를 교실현장에서 사용하기 부담스러운 경우 피그잼(Figjam)을 먼저 활용해볼 수 있습니다.
피그잼은 쉽게 말해서 구글의 잼보드와 유사한 화이트보드 툴이라고 생각하면 됩니다.
피그마에서 피그잼으로 프레임을 임포트할 수 있습니다.
또한 피그마(Figma)에 비해 직관적인 UI를 제공하여 조금더 쉽고 간편하게 교육활동을 진행할 수 있습니다.
그래서 추천드리는 것은 피그마로 간단한 활동지나 템플릿을 만든 후에 피그잼으로 옮겨서 학생들과 활동을 진행한다면 훨씬 수월하게 작업을 할 수 있습니다.
그러면 이 정도로 에듀테크로써 피그마와 피그잼(Figjam)의 장점을 정리하고 본격적으로 피그마 교육용 계정 신청 방법을 살펴보겠습니다.
피그마 교육용 계정 신청 방법
먼저 구글계정 등을 활용해 피그마(Figma)에 가입을 합니다.
피그마 사용자 정보 입력(Tell us about yourself)

피그마에 가입을 하면 위의 화면처럼 이름을 입력하고, 자신의 직무와 목적을 선택하는 화면이 나옵니다.
입력이 모두 끝나면 플랜을 선택하는 화면이 나옵니다.
피그마 플랜을 선택하세요(Choose a plan)

회원가입이 끝나면 화면 좌측 상단에 1번 View Plan탭을 확인할 수 있습니다.
View Plan탭을 누르면 Choose a Plan이 뜹니다.
2번 Upgrade to Professional을 누르지 마시고, 하단에 3번 See all features를 클릭합니다.
학생과 교육자를 위한 피그마 무료 플랜(Free for students and educaters)

See all features를 클릭하면 플랜별 설명과 가격 안내 화면이 나옵니다.
이때 4번 Free for students and educators를 클릭합니다.
피그마는 학생과 교사에게 무료입니다(Figma is free for students and educators)
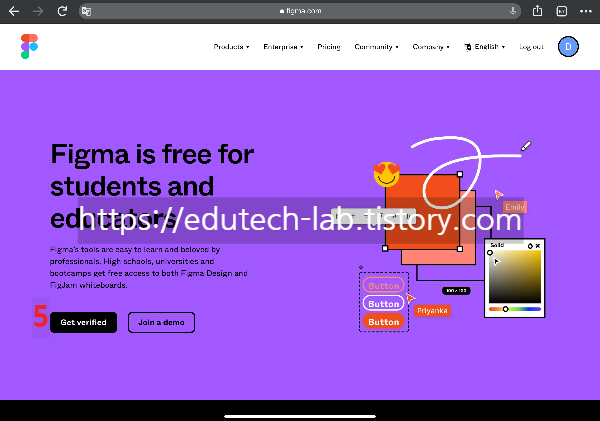
피그마(Figma)는 학생과 교사에게 무료라는 설명이 나옵니다.
5번 Get verified를 클릭해주세요.
피그마 교육용 플랜을 교실을 위해서 얻으세요(Get the free Figma Education plan for your classroom)
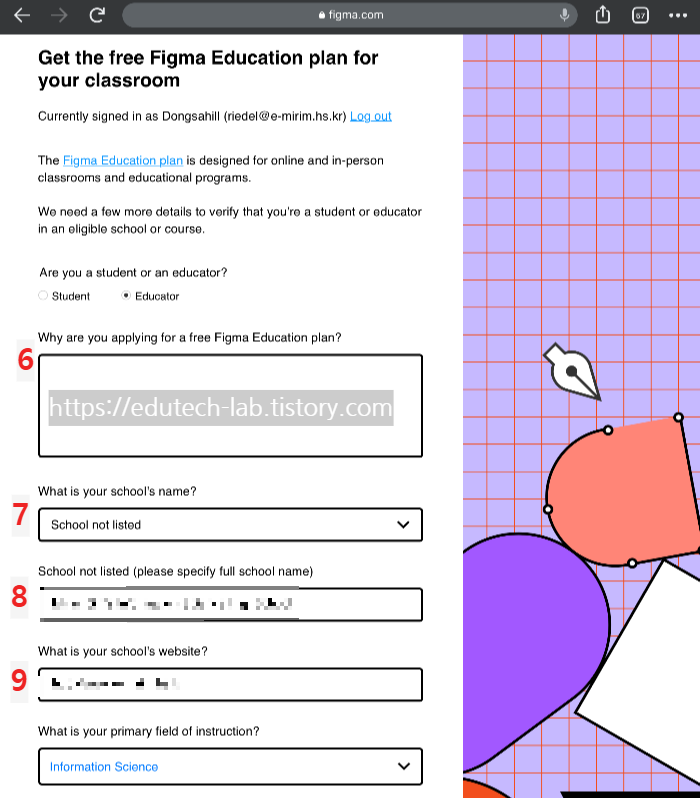
먼저 6번 왜 피그마 교육용 플랜에 신청합니까? Why are you applying for a free Figma Education plan?에 간단하게 피그마교육용 플랜 신청 이유를 적으면 됩니다. 다음 예문을 참고해주세요.
As a high school teacher, I am interested in collaborative projects using edutech with students in the classroom. Using Figma and Figjam, we intend to carry out educational activities in which students become producers of knowledge. This is why we apply for an educational plan.
간단하게 신청 이유를 한글로 작성해서 구글번역기로 돌린후에 입력해도 좋습니다. 피그마(Figma) 교육용 플랜 전환은 신청하면 바로 승인나기 때문에 신청 이유 적는 것에 부담 갖으실 필요는 없습니다.
7번은 School not listed를 선택합니다. 한국에 있는 학교는 목록에 없기 때문입니다.
8번에 학교 영문명을 입력해주세요.
9번에 학교 웹사이트 주소를 입력해주세요.
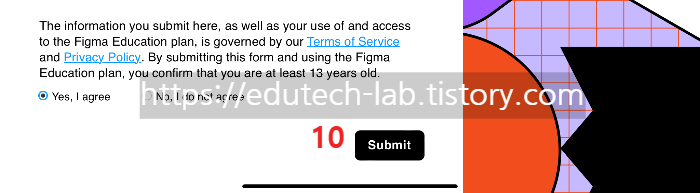
모두 입력이 끝나면 privacy policy에 동의를 한 후에 10번 Submit 제출을 눌러주세요.

그러면 이제 11번 Go to Figma를 누르면 끝입니다.
피그마에 오신 것을 환영합니다(Welcome to Figma)

먼저 학생들과 함께 공유할 팀명을 12번에 간단하게 입력해주세요.
당신의 팀을 위한 피그마 플랜을 선택하세요(Choose a plan for your team)

13번 Upgrade for free를 눌러주세요.

14번 Complete upgrade를 누르면 모든 신청이 끝납니다.
이제 교육용 계정으로 전환이 끝났습니다.
피그마(Figma)에 학생을 초대하는 법
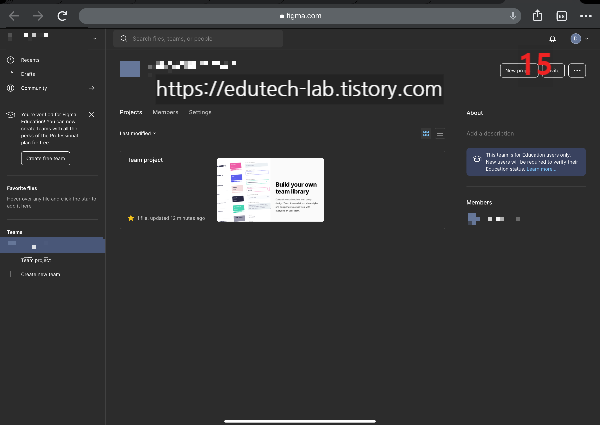
그러면 끝으로 자신이 만든 프로젝트(팀)에 학생을 초대하는 법을 알려드리겠습니다.
15번에 invite를 클릭하면 하단의 화면이 나옵니다.

먼저 16번을 클릭하면 can view 또는 can edit를 선택할 수 있습니다.
학생들이 직접 제작하고 편집하기 위해서는 can edit로 수정합니다.
이후에 17번 Copy link를 클릭하면 초대 링크가 복사됩니다.
이 링크를 구글 클래스룸이나 노션 등을 통해서 공유하면 됩니다.
어떠신가요? 오늘 피그마(Figma)와 피그잼(Figjam)에 대해서 간단하게 살펴보고, 피그마 계정을 교육용 계정으로 전환하는 법에 관해서 살펴보았습니다.
생각보다 어렵지 않습니다. 제가 알려드린 포스팅을 참고해서 하나씩 따라하다보면 피그마를 교육용 플랜으로 쉽게 전환할 수 있습니다. 그러면 피그마의 강력한 기능을 대부분 제한없이 무료로 사용할 수 있습니다.
디지털 리터러시를 위한 에듀테크로 피그마와 피그잼이 각급 학교와 교실 현장에서 널리 쓰이는데 오늘 포스팅이 조금이나 도움이 되었으면 합니다.
그러면 오늘 포스팅은 여기서 마치겠습니다. 감사합니다.
'교육' 카테고리의 다른 글
| 디지털인재 100만 양성 디지털 교육 담당국 신설 (0) | 2022.11.29 |
|---|---|
| 2022 중등 독서교육교사단 권역별 워크숍 후기 (0) | 2022.11.24 |
| 학생 시창작 수업을 위한 참고글 (+학생창작시집 '버림받은 성적표') (1) | 2022.10.14 |
| K에듀파인 문서 공개 수정방법(+원문공개율 관리를 위한 비공개문서를 부분공개로 바꾸는 법) (0) | 2022.09.28 |
| 육덕과 꼽다로 살펴보는 문해력(+ 디지털 네이티브의 댓글은 문맥적으로 파악해야 한다) (2) | 2022.09.17 |


댓글